先上傳目前我使用的HA 主畫面,讓大家對HA比較有個感覺
以下三張圖,是我用手機連上我的HA網址所顯示的介面
(有設定布景主題、安裝HACS、Xiaomi Gateway 3等等套件之結果)
這個UI會顯示天氣狀況、TUYA智能插座的目前電流、瓦數、電壓值
下面這個堤表示每日的瓦數條狀圖,每五分鐘更新一次資料
這樣就可以很清楚看出,一天的瓦數分布。
還有當下即時的發電量。
下面這張圖是小米溫度器偵測到的溫度與濕度,還有累計發電量。
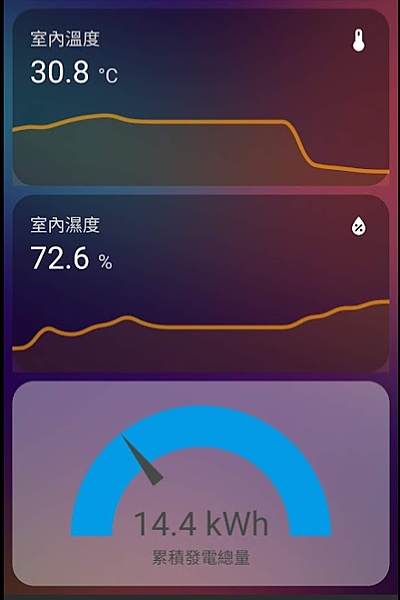
有了上面的範例之後,下面開始進入主題,教大家怎樣安裝Home Assistant
1安裝與設定Home Assistant
安裝HA的步驟,可以參考官方網站https://www.home-assistant.io/installation/,官方提供很多整安裝方式,大部分的人都是安裝在樹梅派4B上,但是我沒有樹梅派,我只有一台很久以前買的intel NUC NUC5i3RYH,所以我是將HA安裝在我這一台nuc上。以下為安裝步驟。
1.1安裝HA在intel NUC
首先參考https://www.home-assistant.io/installation/generic-x86-64,一開始必須進入NUC 的BIOS(按F2),設定兩個功能。
- UEFI BOOT -> enable
- Boot-> Secure Boor -> disable
因為我是採用USB裝置來開機並運作 HA,目前尚未安裝在NUC的SSD上。所以先到balena 網站 https://etcher.balena.io/ 網站下載 ETCHER,插上USB (32GB以上)隨身碟,執行ETCHER
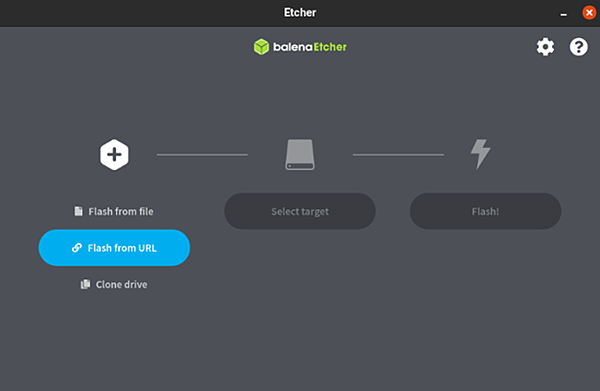
來源端有三種方式,我是先從以下連結下載haos_generic-x86-64-10.3.img.xz 然後選擇 Flash from file指定他
--
https://github.com/home-assistant/operating-system/releases/download/10.3/haos_generic-x86-64-10.3.img.xz
---
然後選擇 隨身碟,進行Flash動作。
當完成flash動作後,因為windows很雞婆,會主動偵測隨身碟,然後因為無法辨識製作的格式,會一直出現很多警告訊息,不要理他,全部關閉錯誤訊息。
這樣我們用來在NUC上運行的HA系統就製作好了。開啟NUC選擇USB開機,就可以看到HA運行,第一次會比較久,等他一下,成功就會看到以下畫面。
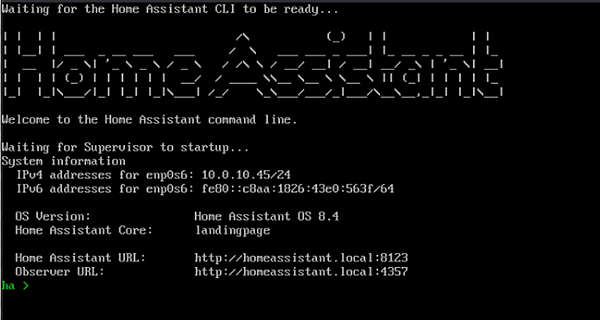
這邊要注意,運行HA的裝置,只負責運行HA,一些之後的設定與plugin的安裝,都必須透過另一台電腦透過瀏覽器連接來完成。
在一台PC上,開啟瀏覽器,連結到以下網址:
http://homeassistant.local:8123
就會出現主畫面:
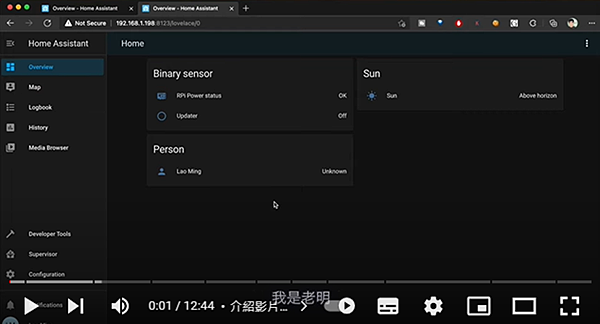
可以參考youtube上老明影片熟悉一下基本功能:
https://www.youtube.com/watch?v=hm9qDCuKE0M
如果對英文介面不熟悉,可以到"個人設定"->修改"語言"為繁體中文,就可以切換成繁體中文介面。
1.2設定Home Assistant套件
安裝好HA進入主畫面之後,建議安裝一些實用的套件,經由 “設定”->”附加元件” ,右下角有個”附加元件商店”
- sambe share: 檔案分享軟體
- Terminal & SSH: 終端機軟體
- Node-RED : 設置裝置自動化的流程軟體
- File editor : 文件編輯器
- HACS home assistant community store: HA社群商店
詳細安裝步驟可以參考 老明影片
https://www.youtube.com/watch?v=KF-kF9D4Fpg&t=38s
2整合無線智能插座到HA
在這邊我是參考以下網址來將我的tuya智慧插座整合到HA的。
如何將塗鴉tuya IOT的無線智能插座整合到HA呢? 這部分比較複雜一點,但是根據以下步驟,就可以正確地設定到HA,並使用卡片去控制他,或是讀取插座上的相關sensors資訊。
2.1安裝smart life設定智慧插座
- 首先必須先安裝smart life將智慧插座配對,並完成安裝。Smart life會設定一組帳號、密碼,這很重要,必須記下來,等一下整合到HA時會用到。
- 因為智慧插頭是走塗鴉tuya IOT體系的,所以必須先到tuya IOT網站註冊一個帳號、密碼,這一組帳號密碼也很重要,要記下來以免忘記。
2.2Tuya IOT設定
HA網站上的如何整合tuya的說明
https://www.home-assistant.io/integrations/tuya/
使用tuya IOT帳號密碼登入後,會看到以下主畫面
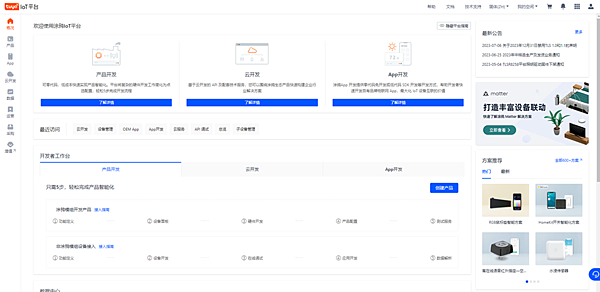
點選”雲開發”->”雲開發”
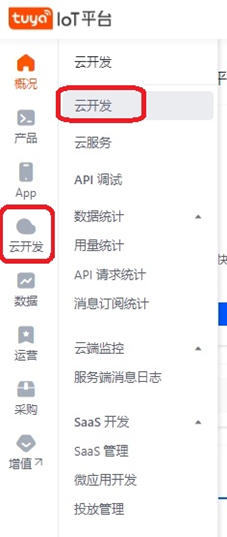
接著點選”創建雲項目”,就會出現一個對話框讓你填寫相關資訊
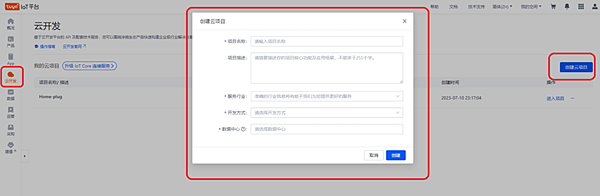
在填寫雲項目時要注意,有一些眉角要注意:
- 項目名稱: 取你喜歡的名稱,比如: home-plug
- 項目描述: 描述一下你這項目的功用與目的
- 服務行業: 請務必填寫”教育/校園”,因為選其他的會被要求實名制。
- 開發方式: 選全屋智能
- 數據中心: 台灣要選擇 “美西數據中心” ,從這邊查https://github.com/tuya/tuya-home-assistant/blob/main/docs/regions_dataCenters.md
以下為範例:
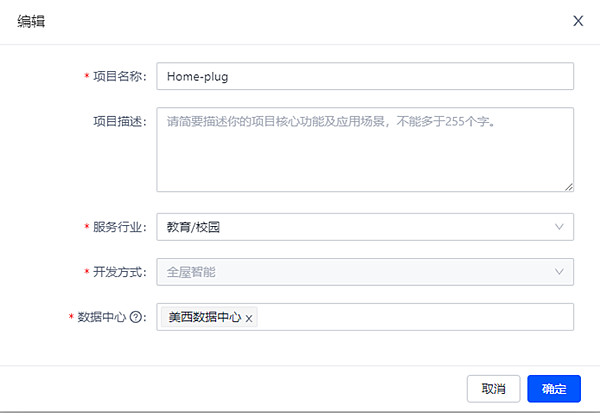
接著點選”雲開發”->”雲服務”
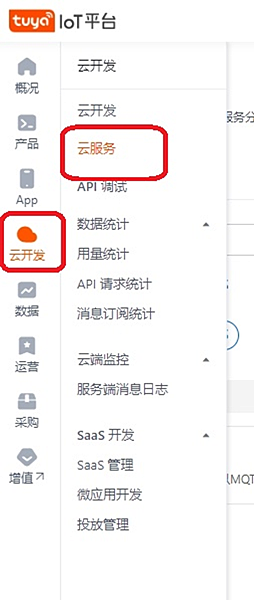
搜尋” 设备状态通知”->點選”訂閱資源包”,開通他
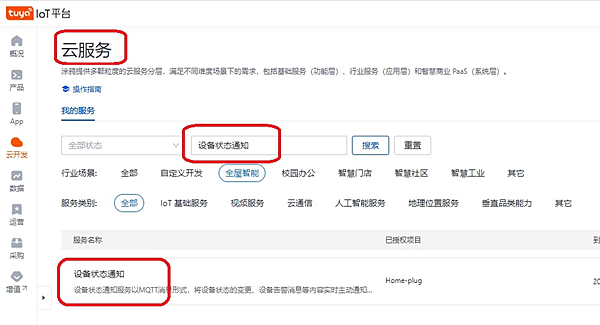
接著點選”雲開發”-> home-plug“進入項目”-> “設備”->”關聯塗鴉APP帳號”->”添加APP帳號”
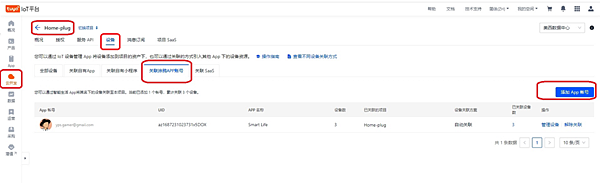
之後會出現一個二維條碼,這時候必須用手機的smart life APP,APP右上角的+號,掃一掃 QRCODE,設備就會出現了。
之後點選”項目”->”概況”,這裡面的 Access ID與 Access Secret必須記下來,等一下會用到
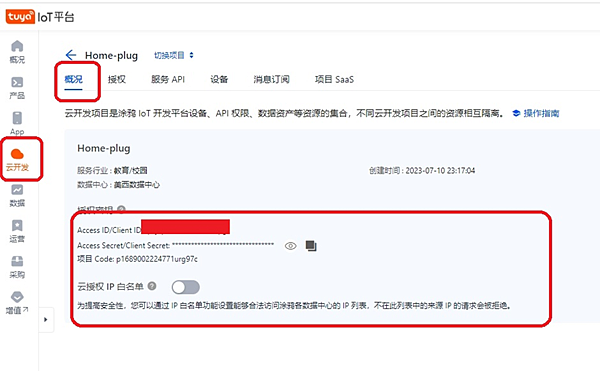
來到HA介面,”裝置與服務”->”新稱整合”->”點選tuya”,加入套件。
填寫以下內容,要注意要填對。
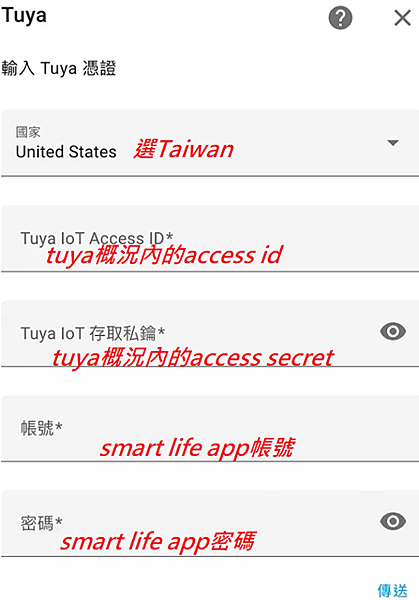
之後就可以在HA下 “編輯面板”->”新增面板”->”以實體”找到tuya智慧插座了。
Note:
.重新啟動HA: 可以從"設定"->"系統"->右上角有一個電源按鈕,有四個選項可以選"快速重載"、"重新啟動HA、"重啟系統"、"關閉系統"。
.建立新的使用者:可以從"設定"->"人員"->右下角按"新增人員"。

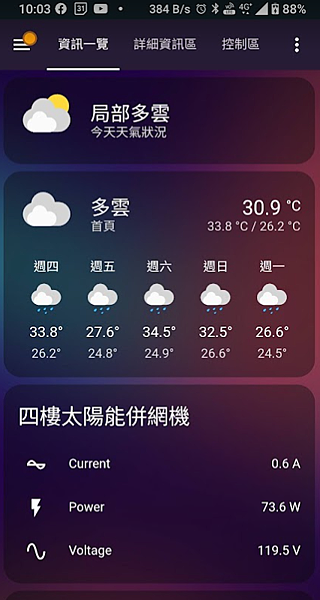
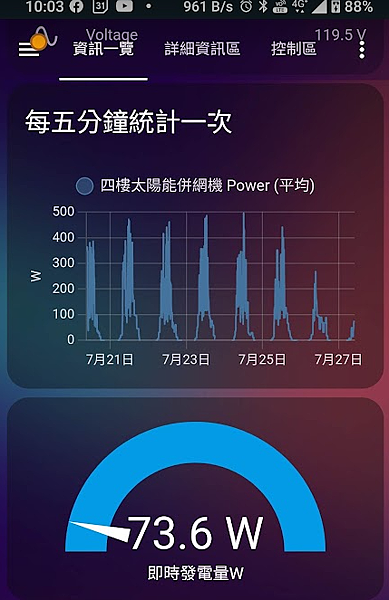



 留言列表
留言列表